You need to sign in to do that
Don't have an account?
I'm unable to parse the csv file in Lightning Experience Specialist Super badge(Point-8). Can some one please check and confirm. I have been trying since 4hours and used everything which is available i.e, Import Data, DataLoader, Data
I'm unable to parse the csv file in Lightning Experience Specialist Super badge(Point-8). Can some one please check and confirm. I have been trying since 4hours and used everything which is available i.e, Import Data, DataLoader, Data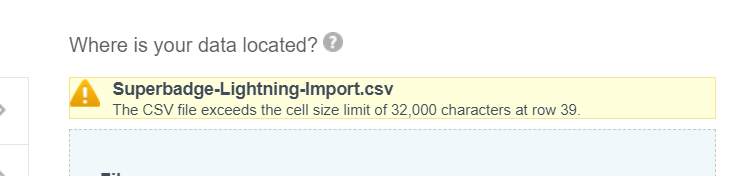






 Apex Code Development
Apex Code Development
I believe the issue is the file is contains the lot of white spaces that causes issue ...
Below are steps which worked.
Quick tip:
It may help to delete the existing data before you start the import. This way, when you extract recordID's, you only extract the ID's of the records that you have already imported vs. the records that were already in the Trailhead Playground by default.
You can use many data loader tools to complete the challenge- such as dataloader.io - or my personal favorite- CopyStorm/Restore. I chose to only use the data import wizard and Salesforce's data loader to complete the challenge.
1:
Explorers
Split the cell containing the explorer's full name into two columns in order to map the FirstName and LastName fields.
You can use the data import wizard for the Explorer import.
For instructions regarding how to split cells within a spreadsheet reference:
https://www.computerhope.com/issues/ch000874.htm
2:
Adventures (aka Product2)
In order to use data loader, make sure that you note your login and password to the Trailhead Playground. If you can not remember the password, go to "Users" and "reset password."
The trickiest part of inserting the adventures is to ensure that the fields are mapped correctly. Note that the instructions state that no new fields should be created. Product Code is equivalent to Adventure Code.
3:
Opportunities
Some of the fields will not map.
4:
Could you do this step with data loader? Probably. Did I? No.
Every adventure will need to be marked as active.
Select "related" on each adventure and "Add Standard Price" to associate each Adventure with a price book.
Note- Use the price listed on the data import spreadsheet
5:
RecordID patching - AKA - copy & paste
Extract RecordID's from Salesforce then patch your spreadsheet
Opportunity Contact Rolls
Map using the OpportunityID and ContactID (ExplorerID)
What.... Why?
In order to connect the Explorer to the Opportunity. Until this upload is completed, there are Explorer records and Opportunity records, but they are not connected.
For example:
Opportunity- Daryl Distributor - Half Dome- 2026
Explorer- Daryl Distributor
What we are doing during this import connects Daryl with his Opportunity. The next step is similar, connecting each Opportunity with it's corresponding Adventure (product.)
7:
Adventure Package (OpportunityLineItem)
Why?
If Daryl Distributor is ever going to make it to the Half Dome Hike, his opportunity needs to have an adventure listed. Otherwise, Daryl has an opportunity, but it is not connected to a product/adventure.
Note- You will need to map the OpportunityID's and Pricebook EntryID's in order to connect the data. Quantity and Sales Price/Unit Price are also required.
Please mark it as solved if my reply was helpful. It will make it available for other as the proper solution.
Best Regards
Sandhya