You need to sign in to do that
Don't have an account?
Greyed-out field level in Permission set. (Adv Admin - Data Security - Controlling Access to Fields)
From this challenge: https://developer.salesforce.com/trailhead/data_security/data_security_fields
Basic Account User profile went fine. The Account Rating permission set is the problem. I'm trying to edit field-level access within the Account object, but I get this screen that grey-outs any ability to set field permissions. I've looked around but can't find a fix. Can anyone here suggest how to break this logjam?
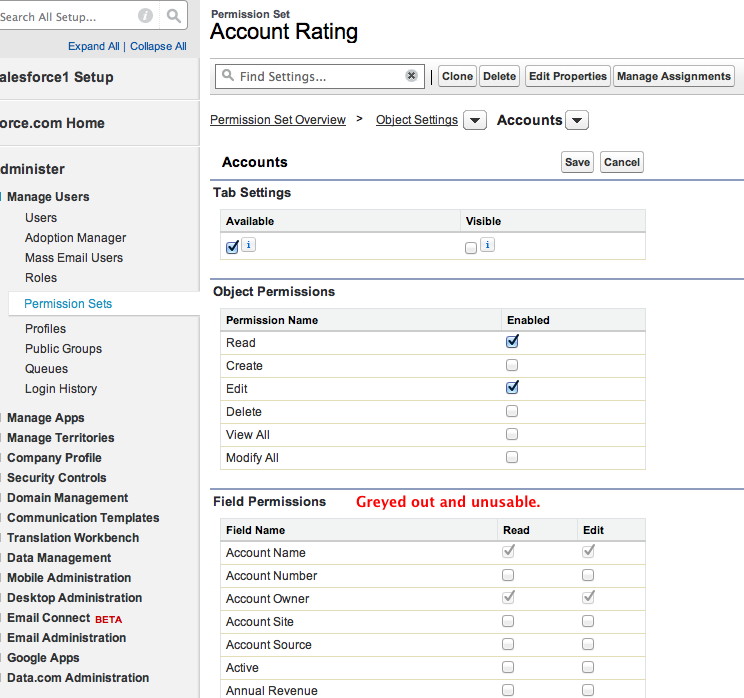
The Marketing Coordinator and Account Manager both require access to view and update Account Records, but only the Account Manager should be able to see and edit certain fields. Specifically, only the Account Manager should be able to see and edit the Rating field. The Marketing Coordinator should not be able to see or edit the Rating field. Create one profile and one permission set with the appropriate field-level security to solve for this use case.
The profile must be named 'Basic Account User' and result in an API name of 'Basic_Account_User'. It should use the 'Salesforce' user license type.
The permission set must be named ‘Account Rating’ and result in an API name of 'Account_Rating'.
The profile must be named 'Basic Account User' and result in an API name of 'Basic_Account_User'. It should use the 'Salesforce' user license type.
The permission set must be named ‘Account Rating’ and result in an API name of 'Account_Rating'.
Basic Account User profile went fine. The Account Rating permission set is the problem. I'm trying to edit field-level access within the Account object, but I get this screen that grey-outs any ability to set field permissions. I've looked around but can't find a fix. Can anyone here suggest how to break this logjam?






 Apex Code Development
Apex Code Development
I'm only sort of joking about that. She also saw that this section was greyed out even after pressing "Edit" - BUT she could click on the checkboxes anyway and it would work. Apparently, it's a know UX issue that pops up irregularly. I couldn't make the clicks work myself, until I had her on GTM. Whereupon... TaDaa! The checkboxes check! Which meant immediate completion of the Challenge, as confirmed by Trailhead.
If anyone's really stuck with this one, the entire sequence is:
Thanks, Chris!
All Answers
I'm only sort of joking about that. She also saw that this section was greyed out even after pressing "Edit" - BUT she could click on the checkboxes anyway and it would work. Apparently, it's a know UX issue that pops up irregularly. I couldn't make the clicks work myself, until I had her on GTM. Whereupon... TaDaa! The checkboxes check! Which meant immediate completion of the Challenge, as confirmed by Trailhead.
If anyone's really stuck with this one, the entire sequence is:
Thanks, Chris!